В
интернете существует много уроков Photoshop, один из них перед вами.
Итак - Скрываем изображение!
Шаг 1
Найдите два изображения и сделайте их одинакового размера. Определитесь,
какое из двух вы будете скрывать, другое соответственно будет фоном.
Фоновое
изображение
Скрываемое
изображение
Шаг
2
На данный момент у вас два открытых изображение в Photoshop, причем
у оба заблокированы. Перейдите к скрываемому изображению, выберите
инструмент Rectangle [Прямоугольник].
Нажмите Ctrl+A, затем Ctrl+X.
Закройте окно скрываемого документа, оно нам больше не понадобится.
Шаг 3
Перейдите
к фоновому изображению и создайте новый слой. Теперь нажмите Ctrl+V.
Разблокируйте основной слой, для этого дважды щелкните по нему,
переместите его выше вновь вставленного и переименуйте его в Layer.
Переименуйте скрываемое изображение в 0.
Шаг 4
Дублируйте слой 0,
щелкнув по нему правой кнопкой мыши и выбрав пункт Duplicate
Layer [Дублировать слой].
Переименуйте его в 0 копия.
Шаг 5
Сделайте активным слой 0.
Теперь нажмите Ctrl+I для инвертирования
цветов
Шаг 6
Теперь необходимо сделать сетку.
Создаем новое изображение с прозрачным слоем размером 2х2
и используя инструмент Pencil tool
[Карандаш] с размером кисти 1 пиксел
рисуем два расположенных по диагонали квадрата.
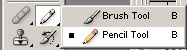

Шаг
7
Зайдите
в Edit->Define Pattern [Редактировать->Определить
образец]
Шаг 8
Создайте новый слой так, чтобы он располагался выше слоя 0
копия, но ниже вашего фона (layer) (переместить
слой можно перетаскиванием).
Теперь проверьте, что новый слой активен и идите в Edit->Fill
[Редактировать->Заполнить] и выберите паттерн и из списка щелкните
по созданным ранее квадратикам.
Шаг 9
Удерживая клавишу Ctrl, щёлкните по
слою с паттерном, произойдет выделение. Теперь простым щелчком левой
кнопки мыши кликните по слою 0 копия.
Нажмите клавишу Delete. Нажмите Ctrl+D.
Шаг 10
Сделайте невидимым слой с паттерном, для этого щелкните слева лоя
по глазу. Переместите слой с основным фоном выше слоя 0
копия. Сделайте непрозрачность слоя [Opacity]
в пределах от 2-50% (т.е. выберите
сами в зависимости от вашего изображения)
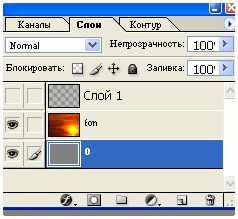
Шаг 11
Прейдите на слой 0 копия
и нажмите Ctrl+E. Теперь зайдите в
Image->Adjustments->Brihtness and Contrast
[Изображение->Корректировка->Яркость и Конраст] и Выставите
-40 у параметра контраст.
Всё, мои поздравления вам :) Для просмотра нажмите Ctrl+A (действует
только в IE)
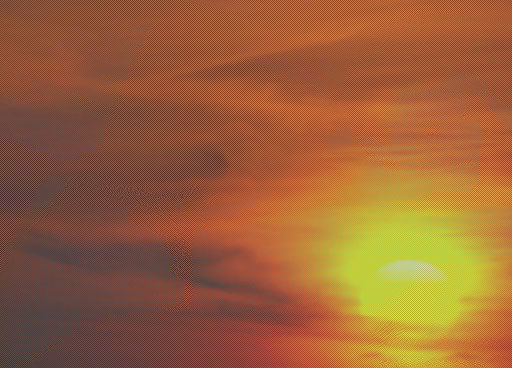
Ещё
одна на скорую руку
Все
вопросы задавайте на форуме
|