Чего
в Photoshop только нельзя делать: и металлические части сложных
элементов, и всевозможные тексты, и природные явления. В этом уроке
мы освоим создание крыльев. Урок прост в исполнении, но требует
усидчивости. Итак, крылья, но не в смысле для самолета и не always,
прошу не путать с крылышками из рекламы :)
Шаг
1
Для
начала создайте изображение размером, приблизительно 500х500. Залейте
его черным цветом.
Создайте
новый слой. Сделайте активным инструмент Pen
[Ручка].
И
нарисуйте контур крыла как на скриншоте.
Маленький
совет используйте Path selection tool, чтобы выравнивать нарисованные
линии по вашему усмотрению

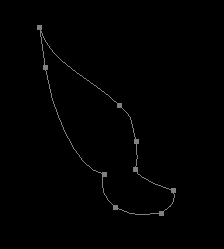
Шаг
2
Удерживая
клавишу CTRL, щелкните по "эскизу"
векторной маски, таким образом загрузив её выделение. После создайте
новый слой, расположите его выше предыдущих, нажмите D,
затем X, потом Alt+Backspace.
Тем самым залив выделение белым цветом.
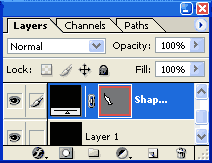
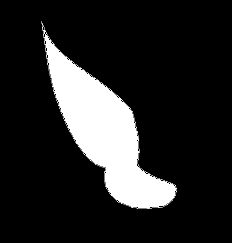
Шаг
3
На
данном этапе, у вас должен быть слой, залитый по контуру белым цветом.
Скорее всего, края выглядят неровно. Это не проблема. Все вы, наверное,
помните, как выглядят крылья - они с перьями. Поэтому необходимо
сделать нечто подобное, похожее на перья. Для данного действа можно
воспользоваться инструментом Smudge tool [Палец].
Слейте слой с векторной маской со слоем, который залит белым.
Теперь
можно орудовать соответствующим инструментом.

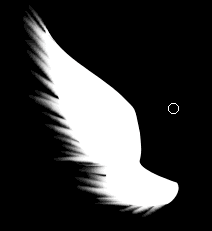
Шаг
4
Пора
придать эффект свечения крыльям. Для начала, примените фильтр Radial
Blur [Радиальное размытие] (Filter
> Blur > Radial Blur [Фильтр >Размытие >Радиальное размытие])
и выставите сначала Amount 100, затем
повторно примените этот же фильтр, только с Amount
50.
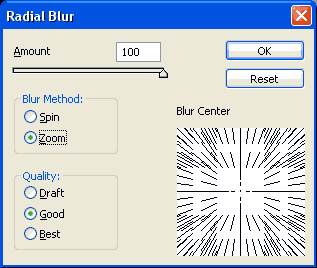
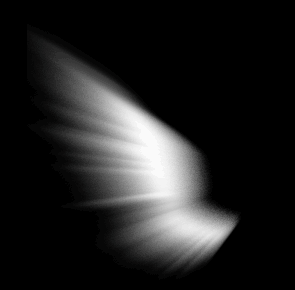
Шаг
5
Т.к.
изображение все ещё имеет небольшой шум, то его нужно смягчить/разгладить.
Примените фильтр Gaussian blur (Filter >Blur
>Gaussian blur [Фильтр >Размытие >Размытие по Гауссу])
с радиусом 1
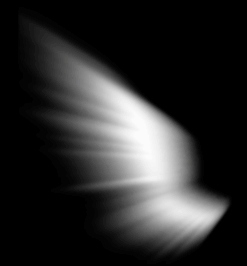
Шаг
6
Теперь
можно обойтись без дополнительных объяснений, все и так будет понятно.
Создайте
новый слой и загрузите выделения слоя с крылом. После, измените
Blending mode [Режим смешивания] на
Color [Цвет]. Сделайте активным инструмент
Градиента [G], поставьте цвет переднего плана
D92525, а заднего 2850D2
и проведите градиентом сверху вниз по крыльям.

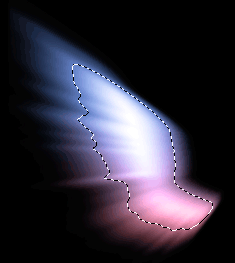
Шаг
7
Если
у вас получилось при рисовании слишком широкое крыло, а хотелось
бы сделать его изящнее, то свяжите слои с крыльями, а затем нажмите
CTRL+T, для свободного трансформирования.
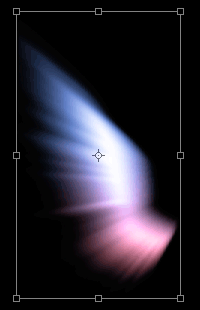
Шаг
8
Ну
раз уж урок называется "Крылья", то для приличия нужно
сделать два крыла. Дублируйте слой с цветом и слой с белым контуром,
разместите эти копии, как и предыдущие слои и всё. Можно свободно
трансформировать. Для тех, кто не знает, как дублировать слой расскажу,
а для тех кто знает, напомню, что достаточно щелкнуть правой кнопкой
мыши по необходимому слою и выбрать из контекстного меню пункт Duplicate
Layer [Дублировать слой]. После всего этого отразите горизонтально
отдублированное крыло (Edit >Transform
>Flip Horizontal [Редактировать >Трансформировать >Отразить
горизонтально])

Вот,
в принципе, и весь процесс создания перед вами. Где применять сей
эффект решать вам.
Материал
подготовил:
Топорков
Сергей
|